'Can I burn iMovie to DVD without iDVD?' Mac users would like to use iMovie to edit videos and burn to DVD with iDVD. However, when it turns to burn iMovie video to DVD, iDVD no longer exists for Mac OS X since Lion. So how to burn iMovie to DVD for storage or playkback on DVD player? No worries! Here is the easiest way to export iMovie 10 videos and burn to DVD in high quality.
How to Export and Burn iMovie to DVD
This iMovie to DVD creator allows you to create and burn discs effortlessly. Coming with a very simple interface, Burn lets you easily select the type of DVD or CD you want to burn. Below is a brief tutorial on how to export iMovie project to DVD using this DVD creator. Start Burning iMovie to DVD Insert a blank DVD disc into DVD-ROM before start burning, then click on 'Next' icon at the bottom right corner. You can save output folder in DVD or DVD ISO file and set TV standard as you like. When all settled, just click 'Start' in the lower right corner to burn iMovie to DVD.
After the bar shows the movie is complete, open Toast DVD and drag the movie from iMovie Theater to Toast DVD. At this point, you will see why we spent $19.99 on this app. It's a piece of cake. All you have to do is click Burn in the lower right hand corner and Toast DVD does the rest. The process of burning the disc does take a while.
How to download fortnite on windows 8. To burn iMovie to DVD on Mac (macOS High Sierra included), the newly designed iSkysoft DVD Creator for Mac is the great helper, allowing you to save your iMovie masterpiece to DVD disc in high quality. It has a brand new user-friendly interface; the workflow is clear; and most important the video quality makes you really satisfied. Now burn your iMovie video to DVD in no time so you can send copies of your awesome creation to your family and friends. You can also take this DVD creator and burner to edit videos or make photo slideshows. (For Windows users, you can use iSkysoft DVD Creator for Windows.)
Why Choose DVD Creator for burning iMovie to DVD
Steps to export and burn videos from iMovie to DVD quickly and easily
Step 1. Export video from iMovie 10 project
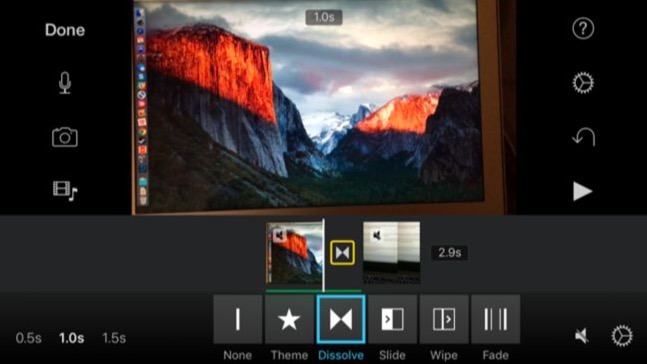
To burn iMovie 10 video to DVD, first you need to save video from iMovie project to your Mac's hard drive. To do so, go to Share > Media Browser and select a destination folder in the window that shows up.
Note: You can also directly upload iMovie video to YouTube so that your friends and family can view them on YouTube. However, it's not a good choice if you don't want all the people to see your video.
Step 2. Launch DVD Creator
After exported video form iMovie project, open DVD Creator.
Step 3. Import iMovie video into DVD creator
Import all the iMovie video files you want to burn to DVD disc. Two ways are for your choice: One is to directly drag iMovie files into this iMovie to DVD converter, the other is to click the '+' button in the primary window, and choose iMovie video from the folder you've exported iMovie video to.
Step 4. Make a personal DVD menu
You can skip this step if you don't mind the DVD menu. A DVD menu will be applied to your iMovie DVD movie by default. You can also disable it by selecting No Menu at the end of template list. Various options are also provided to help customizing your DVD menu, like adding titles and specifying background music.
Step 5. Start to burn iMovie to DVD
Preview your DVD movie anytime you want by clicking the Play button at bottom. Once you're satisfied with your DVD movie, click the Burn button to continue. In the window that appears, give a name to the movie and select the right TV standard. Lastly, click the Save button to start the burning process of converting iMovie to DVD disc.
Once you have burned your iMovie project to DVD, you may choose to save the original DVD project to hard drive so that you can edit later. If you've sent the iMovie DVD disc to others, you can burn it for more copies anytime you want. If you select to save iMovie video to DVD ISO format, you can even burn it on Windows platform because ISO is supported by most DVD burning software like Nero (Nero has no Mac version, through).
Create A Dvd From Imovie
Video Tutorial on How to Burn iMovie Project to DVD
The Best iMovie Alternative - Filmora Video Editor
Filmora Video Editor for Mac (or Filmora Video Editor for Windows) is the best iMovie alternative for you to edit videos and burn video to DVD. It is an easy-to-use video editor with advanced editing tools best for beginners and professionals.
Why Choose Filmora Video Editor:- Edit videos, audio and photos in any format.
- Easy-to-use editing tools including trim, crop, join and split.
- Best for video enhancement to adjust video parameters.
- Beautiful effects to personalize your video.
In the digital era, Apple has already won its popularity with its superior intelligent devices and friendly-used iOS system. For example, now you have an iPhone, you must have found that there are numerous wonderful iOS applications waiting for you to take a try. Not to say all sorts of applications in App Store, the default applications on the iPhone are also worth spending more time because they are really amazing in their features and functions. One of the most interesting applications on iPhone is iMovie. If this is your first time to hear about iMovie, you may think this application is a movie player or something like that. Well, that is the case. However, iMovie is not an App to play movies, but a movie editor instead. As a part of the Apple's iLife suite for iPhone, iMovie is an App allows you to create home videos, assemble video clips, add music, apply soundtracks and add other effects to a piece of movie on your iOS devices. With iMovie at hand, you can edit, create and share movies and trailers without having a computer. So, if you are also one of those who has missed iMovie on iPhone, now let's turn to it again to find out more fun about it.
Part 1: Detailed steps to make a movie with iMovie
Since you have a general understanding about iMovie, then you can't help asking how to make movie with iMovie. Actually, making a movie with iMovie is not so complicated as you imagined. Now let's take a look on the detailed steps on how to make movie with iMovie.
Step 1. Open iMovie and select 'Project' tap and click 'Create Project' to get started.
Step 2. Best mac adware cleaner. Confirm to create a 'Movie' or 'Trailer'. In most cases, you can choose 'Movie'.
Step 3. Choose a theme or template for the movie. For 'Movie' part, you can select from Modern, Bright, Playful, Neon, Travel, Simple, News, and CNN iReport. Better privacy download.
Step 4. Add video to the panel. Once you select 'Movie', then you can see the full editing screen. Click 'Add Media' near the bottom-left corner to add videos.
Step 5. Add more videos. After inserting the first video to iMovie, then you can see some buttons on the screen. Click the first button to insert it as a video, click the second on to preview it, tap the third button to insert it as an audio. You can repeat the process until you have inserted all the videos.
Step 6. More settings. Once you have inserted all the videos, you can modify the videos on the timeline by clicking the videos directly. https://truecfile701.weebly.com/imazing-2-6-3-9098.html. You can select the themes for a specific video.
Step 7. Save your movie. After setting all the parameters, finally you can click 'Done' on the top-left corner to save your movie.
Part 2: How to transfer the movie I make?
Just as you know, the content on the iOS devices can be transferred from each other freely. In the above case, since you have created a new movie by iMovie and saved it on your iPhone, now you would like to transfer the new movie to your iPad, what would you do? Well, of course, you can make full use of iTunes to transfer the movie from iPhone to iPad. But here in order to transfer the movie efficiently and quickly, you can use another tool to help you. You can take a try on Leawo iTransfer.
As a powerful iPhone, iPad transfer program, Leawo iTransfer will help you to backup and transfer data among various iOS devices. As an outstanding iPhone/iPad/iPod manager, Leawo iTransfer help users take full control of their media files. Playlists, contacts, SMS, notes, and more can be managed effectively. With the advanced scanning and transferring technology, Leawo iTransfer helps users transfer music, videos, photos, SMS, etc. between iPhone/iPad/iPod, iTunes and computers seamlessly.
Part 3: How to burn the movie I make to a DVD?
By following the above steps, making a movie with iMovie seems to be very easy. Furthermore, if you have the need to burn the movie you have made by iMovie, what would you need to do? How to burn the movie to a DVD? Absolutely, you must need the help of a powerful DVD burning program. Here I will strongly push Leawo DVD Creator in the first place. Leawo DVD Creater can burn DVD from more than 180+ formats of videos and photos with 6X faster speed. Additionally, it can allow you to experience all kinds of DVD menu templates for free and you can edit your video according to your own preference. Please refer to the following detailed instructions.
DVD Creator
☉ Convert videos like MP4, AVI, MKV to DVD format fast.
☉ Create DVD-5, DVD-9 disc, folder or ISO image without quality loss.
☉ 1-click operation to create photo slideshows and burn to DVD.
☉ Easily editable effects, 2D to 3D conversion support.
Software To Create Dvd Movies
☉ Built-in menu templates and edit disc menu with personal preferences.
Step 1. Download Leawo DVD Creator and install it on your computer.
Step 2. Insert a new DVD disc with enough capacity to store your movie in the disc drive.
Step 3. Import the movie to the software by clicking 'Add Video' on the main menu.
Step 4. Set the disc menu. You can also set the disc menu to obtain a personal DVD disc.
Step 5.Start burning the movie to DVD. After setting the templates, click the green icon 'Burn' to start the DVD burning process. Before that, you need to figure out 'Burn to', 'Disc Label', and 'Save to' options. Finally, click the 'Burn' icon to start burning.
Conclusion
By referring to the above information, you will not only know the details on how to make a movie with iMovie, but also you can use Leawo DVD Creator to burn the movie to a DVD disc. Just try it and explore the more features and functions.

